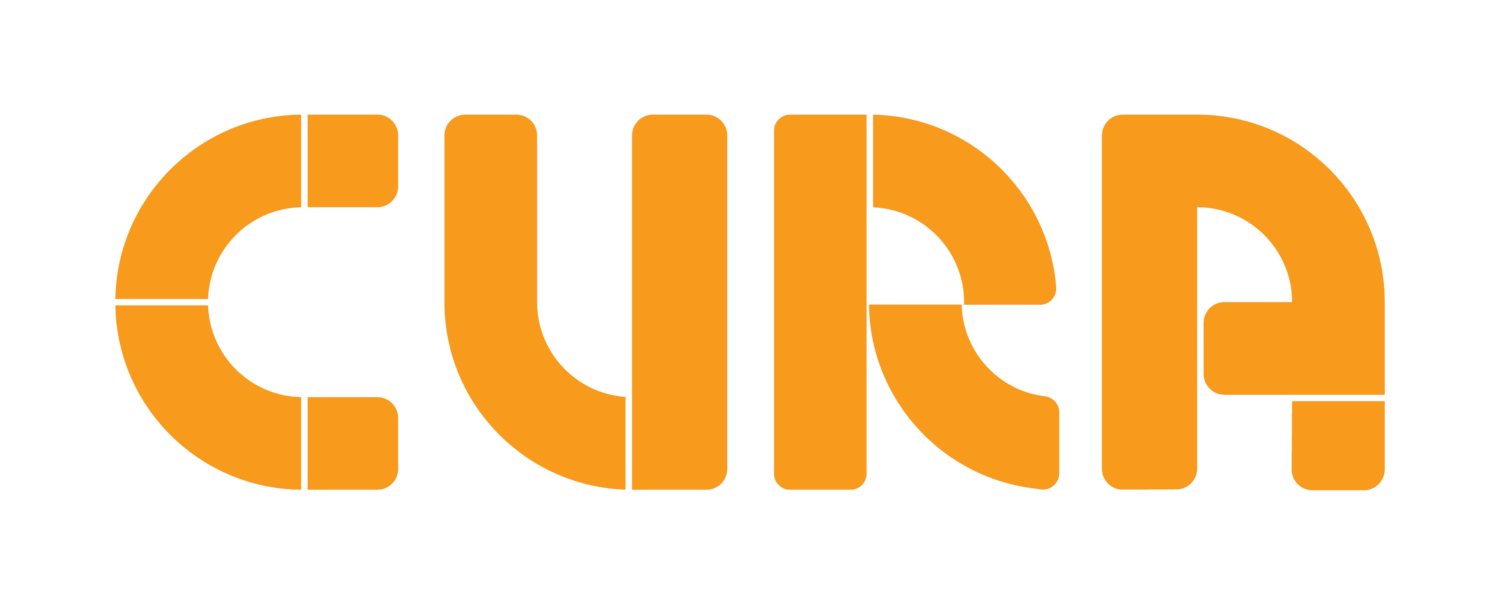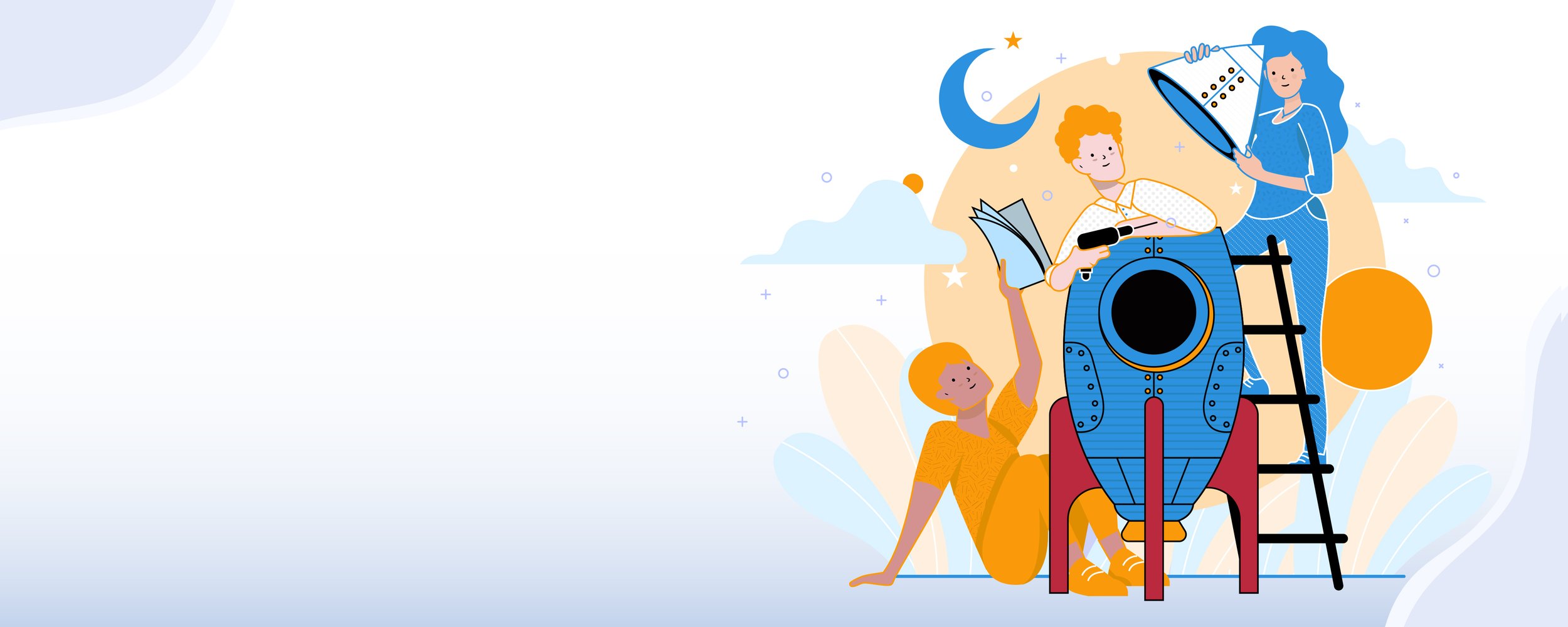
FAQs
Any question which you have about Cura has been asked before.
We’ve answered them all here.
Getting started
-
If you’ve been invited by Cura HQ, follow the prompts in the email from support@curaeducation.com (with the subject line Invitation to Join Cura.) Click ‘Sign in/Setup account’. You’ll be asked to create and then confirm a password, then you can log in using your school email address and your newly-created password.
You can also create your own account without being invited by someone else. Visit www.curaeducation.com/signup , select your region, then complete the signup form. Once you click Start Trial, you’ll receive an email with a confirmation code. Enter that and you’ll be good to go!
-
Log in to Cura and go to the Explore page. Here, you’ll be able to view and search all of Cura’s units.
You can scroll through units on the main page, or you can search by topic, year level, and unit type.
-
First, make sure you have moved from a preview to a trial or a paid subscription.
Then, go to the Explore page in the top navigation.
Click on the unit you’d like to use with your class. When the unit overview opens, click the orange Create a Classroom button.
Give the classroom a name and a subject, and click Save. You’ve now created a classroom!
-
Go to My Classrooms in the top navigation.
Click on your desired classroom. You’ll see two blue buttons. One of them says Add/Remove Students.
Click this, then click the Add Students button. You’ll see that you can add students individually, or you can upload a CSV file with multiple students. There’s even a template CSV file you can download and populate.
Once you’ve added students, send them their invitation emails. They’ll receive an activation link to create their password and log in to their account.
-
Sharing your classroom with other teachers is a great way to collaborate using Cura!
To do so, click the Add/Remove Teachers button. To add a teacher, click Add Teachers and choose from the dropdown list.
If you can’t see a teacher’s details there who you’d like to add to your classroom, email their name and email address to support@curaeducation.com.
-
You can’t create a classroom unless you are a paid subscriber or have a one-term trial.
If you would like to convert your two-week preview to a trial, please email support@curaeducation.com.
-
All Cura projects are built to encourage student collaboration.
Students should do their own work across the first part of the project. This is where they’ll consolidate their content understanding. However, they should work wih their teammates to discuss ideas and share their understanding of the content.
Once students reach the ‘end product’ part of the unit - where they apply curriculum content to solve a real-world problem - they should create their end product as a team. Assessment of the end product is therefore common across each team member.
Editing Cura’s Units
-
To edit Cura's units, you need to be on a three-month extended trial or a subscription.
You can edit your Cura units once you create a classroom.
If you are on a Cura preview, you'll need to extend to a term-long trial to look at these new features. You can email ayrton@curaeducation.com to do that.
-
Click the orange Edit Course button to edit a unit. This button lives on the unit preview or in your classroom.
If you're on a trial or a subscription and you're already using a unit, that's fine. The Edit Course button will appear; if you want to use it, great! If not, nothing will change.
-
You can add content, questions and rubrics to any existing tasks. Click the orange pencil icon to the right hand side of the page to change any content within a task, table, question or rubric. Use blue + button to add entirely new content.
You can remove an entire task using the red rubbish bin icon in the left hand side unit menu. Once you delete a task, you cannot un-delete it.
You can also delete content, questions, tables and rubrics within a task. Click the red bin icon at the bottom of the content window to do so.
-
You can now hide tasks from students without deleting them.
Click the eye icon in the left hand side unit task menu to hide a task. You can un-click this at any time, and the content will be visible to students again.
In the student Progress Report, this task will be greyed out, but not deleted.
-
Yes, you can add them all!
To edit any of the sections within the task, including the task name, task duration, introduction, content, questions and rubrics, look for the green pencil icon.
Use the editor like a Microsoft Word or Google document. Add and remove images and video links, tables and formatting. Mouse over the various options for tooltips about what they do. Save your work once you've finished.
-
To make changes permanent, you'll need to save them. When you click 'Save and Preview', the platform will show you a preview of the work you've just done.
The platform will always ask you If you meant to press Save, so you can go back and fix something if you need to.
You can edit as many times as you want, so if you don't think something is right, you can always re-do it.
-
Yes, you can.
You may have noticed that My Classrooms has now changed to My Courses. Using the ellipsis menu on each Course tile, click 'Duplicate Course’. This creates an identical copy that you can label as you wish.
Edit this duplicate version and then assign it to a different set of students, or the same set as your original classroom. It's up to you how you manage student groups.
-
If you edit a question, your edits may affect that question's rubric.
Once you've finished editing a question, if you haven't updated the rubric, the system will ask you whether you want to.
How you manage your edited units is up to you. You can change rubrics, change scoring, create separate rubrics and add new questions if you'd like to.
-
Your edited unit is private to you, only visible by other teachers you add to your classroom.
Overall, the content created in the Cura platform is still owned by Cura. You don't have permission to take the content off the platform and use or sell it elsewhere.
-
Not yet.
In our next release, we're aiming to open up the Cura task library to all Cura trial and subscription users.
Watch this space!
-
Yes. If you add another teacher to your course, they will be able to see your edited unit. They will also be able to make edits, exactly the same way you can.
If two teachers are editing the same unit at the same time, the system will save the most recent edits.
-
We collect data showing which Cura units are edited and when, as well as what kinds of edits are made. This data is never shared with third parties, as per our Privacy Policy.
We use this information to improve our original units, as well as decide what kinds of units we need to create.
-
Yes! Next, we want teachers to be able to add tasks from scratch and choose from a library of existing Cura units.
We're also looking at how to create a Teacher Admin access tier, so a department head or head of curriculum can create a 'school version’ of a unit before individual teachers can make it their own.
Account support
-
Visit this page to see how to change or re-set your password.
-
Visit this page to see how to change or re-set your password.
-
If your trial has finished - and you’d like to keep using Cura - email us at support@curaeducation.com.
-
Any of your colleagues can sign up for a 14-day preview, which they can convert to a one-term trial if they wish. Just send them this link. If they complete the sign-up form, they’ll get instant access.
If you’d like to add colleagues to your existing subscription, email us at support@curaeducation.com.
-
Your Cura trial or paid subscription allows you to use any of Cura’s 120+ units. Don’t hold back - use as many units as you’d like!
-
We’ll sort them out. Just email us at support@curaeducation.com.
Cura content
-
We generally don’t create bespoke or on-request units. However, we sometimes make exceptions. And we’d still love to hear your idea for a Cura unit.
Please email support@curaeducation.com to chat about it.
-
Not yet! We’re first building our offering for other curriculum subjects (like Humanities, Science, and English) before we start building units for new subjects.
However, it’s in our roadmap. Watch this space!
-
Cura isn’t an online textbook. Nor is it meant to replace one. Instead, it helps you make dry curriculum content meaningful and engaging for students. That’s because all Cura’s units teach content through hands-on, real-world problems.
Ultimately, Cura and online textbooks are complementary. They do different things.
If you want something to build surface-level content understanding, drill students in theory and give teachers really in-depth analytics on where student understanding is strong versus weak, your online textbook is the tool to use.
But if you want something more engaging, hands-on, and with a greater focus on application and transfer of knowledge, Cura is a better bet.
Technical support
-
We regularly check for broken/dead links. But if we’ve missed one, please let us know!
Just email support@curaeducation.com and tell us the unit and task you’ve found the link in. We’ll fix it immediately.
-
No. Cura doesn’t support native integrations with other LMSs. However, you can export student work and assessment data from the Cura platform, then easily import it into your LMS.
-
We’re here to help! Please email support@curaeducation.com if you get stuck.
-
Cura may not be an approved domain name for your school.
If this is the case, you need to ask your school IT admin to whitelist the domain .curaeducation.com. That will allow Cura’s emails to come through the school’s firewall.
-
You will only be able to sign into your Cura account using the email address you registered with. If you'd like to change your existing email used for Cura, please contact support@curaeducation.com.